Grouping Rows in Query Results
If you want to create subtotals or show other summary information for subsets of a table, you create groups using an
For example, you might want to see the average price of a book in the titles table, but break the results down by publisher. To do so, you group the query by publisher (for example, pub_id). The resulting query output might look like this:
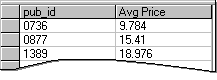
When you group data, you can display only summary or grouped data, such as:
- The values of the grouped columns (those that appear in the GROUP BY clause). In the example above,
pub_idis the grouped column. - Values produced by
aggregate functions such as SUM( ) and AVG( ). In the example above, the second column is produced by using the AVG( ) function with thepricecolumn.
You cannot display values from individual rows. For example, if you group only by publisher, you cannot also display individual titles in the query. Therefore, if you add columns to the query output, the Query Designer automatically adds them to the GROUP BY clause of the statement in the SQL pane. If you want a column to be aggregated instead, you can specify an aggregate function for that column.
If you group by more than one column, each group in the query shows the aggregate values for all grouping columns.
For example, the following query against the titles table groups by publisher (pub_id) and also by book type (type). The query results are ordered by publisher and show summary information for each different type of book that the publisher produces:
SELECT pub_id, type, SUM(price) Total_price
FROM titles
GROUP BY pub_id, typeThe resulting output might look like this:
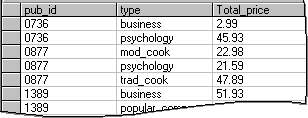
To group rows
- Start the query by adding the tables you want to summarize to the Diagram pane.
- Right-click the background of the Diagram pane, then choose Group By from the shortcut menu. The Query Designer adds a Group By column to the grid in the Grid pane.
- Add the column or columns you want to group to the Grid pane. If you want the column to appear in the query output, be sure that the Output column is selected for output.
The Query Designer adds a GROUP BY clause to the statement in the SQL pane. For example, the SQL statement might look like this:
SELECT pub_id FROM titles GROUP BY pub_id - Add the column or columns you want to aggregate to the Grid pane. Be sure that the column is marked for output.
- In the Group By grid cell for the column that is going to be aggregated, select the appropriate aggregate function.
The Query Designer automatically assigns a column
alias to the column you are summarizing. You can replace this automatically generated alias with a more meaningful one. For more details, see Creating Column Aliases.

The corresponding statement in the SQL pane might look like this:
SELECT pub_id, SUM(price) AS Totalprice
FROM titles
GROUP BY pub_idSee Also
Specifying Conditions for Groups | Summarizing and Grouping | Summarizing Values for All Rows in a Table | Summary and Grouping Behavior in the Query Designer | Querying on Groups of Rows.